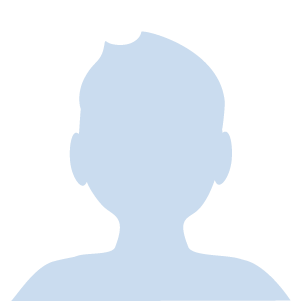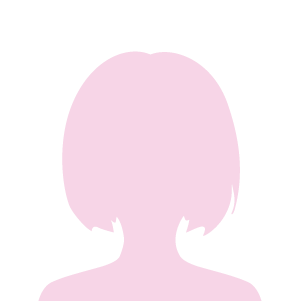本記事はそんな人に向けて書いています。
この記事を書いている私は、普段からメール配信関係の業務を行っています。実際にGmailを使っての一斉配信の経験もたくさんあります。
今回は、その経験を元にGmailで一斉送信する方法をお伝えします。また、Gmailでの一斉送信にはリスクもあります。併せてお伝えしていきます。
・Gmailでの一斉配信方法
・Gmailで一斉配信するときのリスク
・より安全に一斉配信をする方法
それでは、以下より解説します。
この記事の目次
Gmailで一斉送信する方法
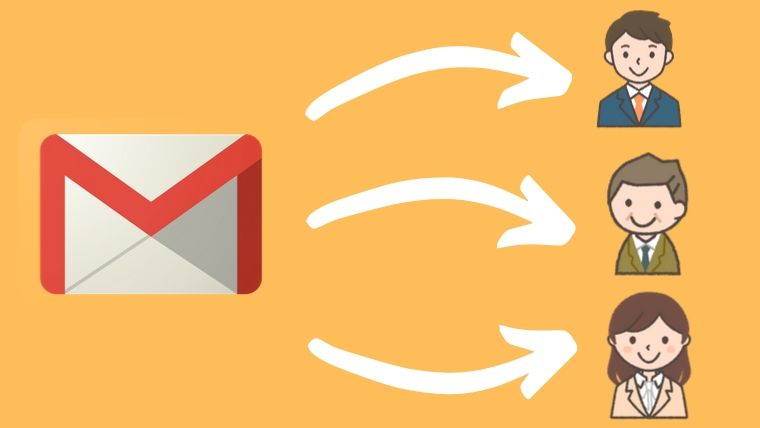
グループを作成しBCCで一斉送信を行う
メールには3種類の宛先があります。「TO」「CC」「BCC」その中でも一斉送信に適しているのがBCCです。
なぜならBCCはで一斉送信を行うと『他の受信者からは宛先が見えない』からです。つまり、他の人からは誰にメールを送っているかを知られることなく一斉送信をすることができます。
CCでの一斉送信をした場合は、宛先がすべて表示されるため個人情報保護の観点からお勧めできません。
「TO」、「CC」、「BCC」の使い方は下記のとおりです。
- TO :1対1でのメール送信
- CC :複数人への情報共有
- BCC:複数人にばれずに一斉送信
Gmailでの一斉送信はグループを作成しよう
一斉送信をする際に、メールアドレスを1件1件入れていては膨大な時間がかかってしまいますよね。
そのため、グーループを作成して一斉配信するのがよいでしょう。Gmailの一斉送信ではGoogleコンタクトを使用します。
Googleコンタクトの使い方
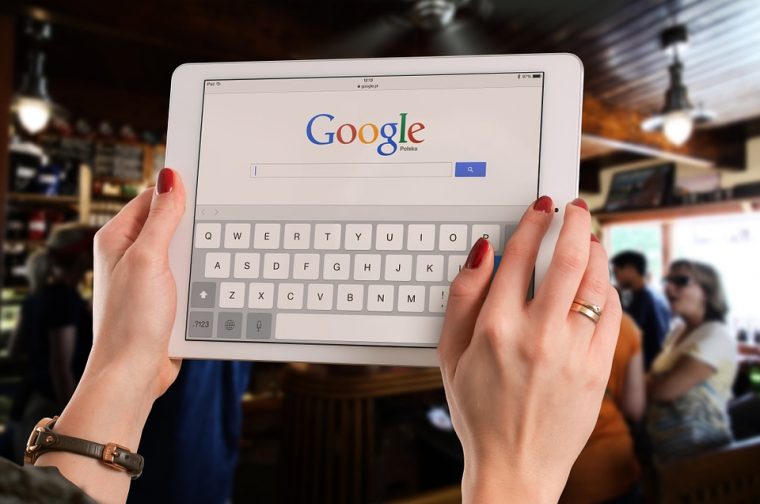
Googleコンタクトとは、Googleが無料で提供しているサービスのひとつです。「Googleドライブ」や「Googleドキュメント」などを聞いたことがある人は多いと思います。それらと同様です。
使い方は非常にシンプルで簡単です。
1、Gmailを送りたいGoogleアカウントにログインし、ホーム画面右上よりサービス一覧を表示させる。
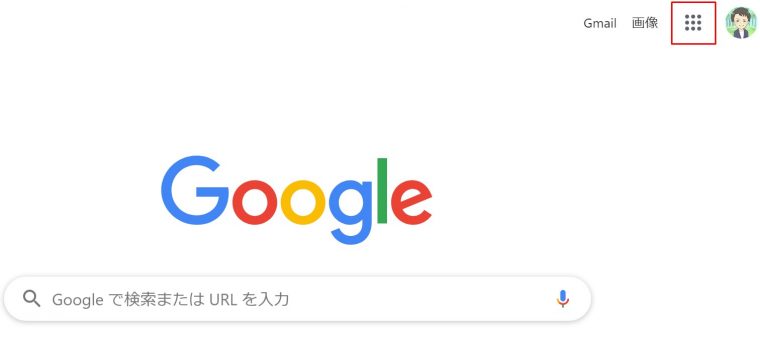
2、サービス一覧の中から「連絡先」を選択。
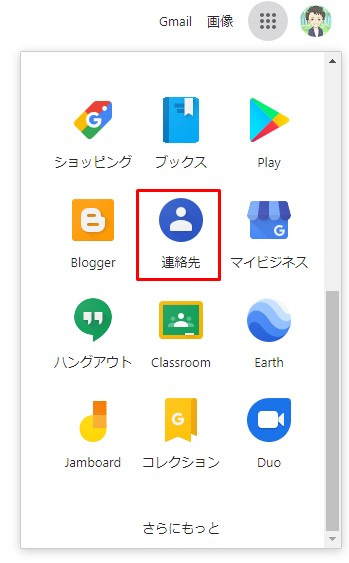
3、もし1ページ目に連絡先が無い場合は「もっと見る」をクリック。
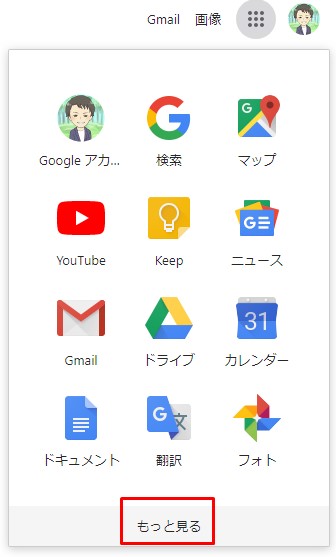
4、Googleコンタクトを開いた後、左のメニューからラベルを作成する。
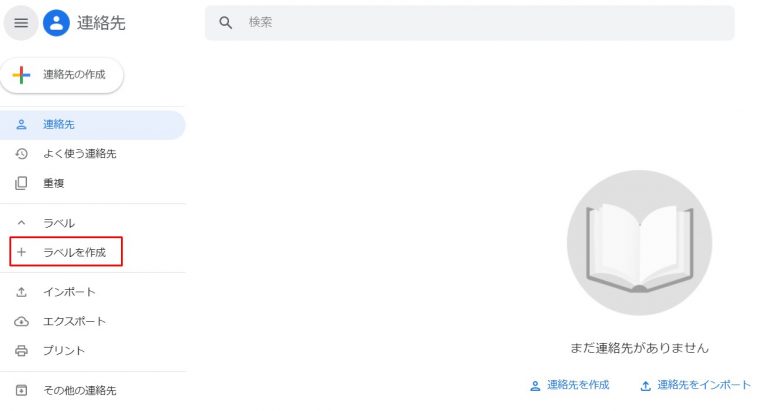
↓
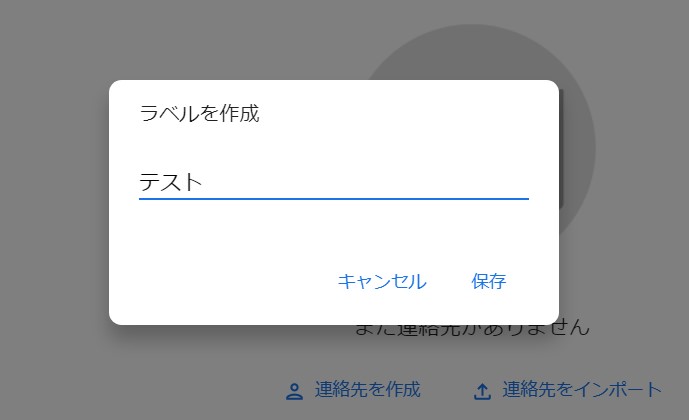
5、連絡先の作成より、メールを送信したい相手の情報を入力。その際、ラベルを入力する欄があるので、先ほど作成したラベル名を入力する。
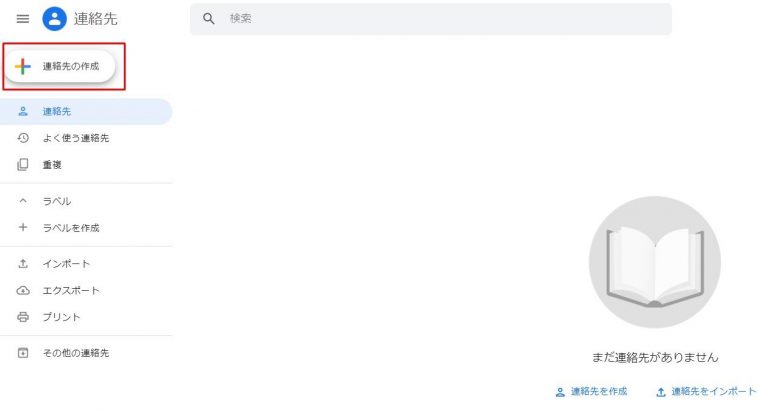
↓
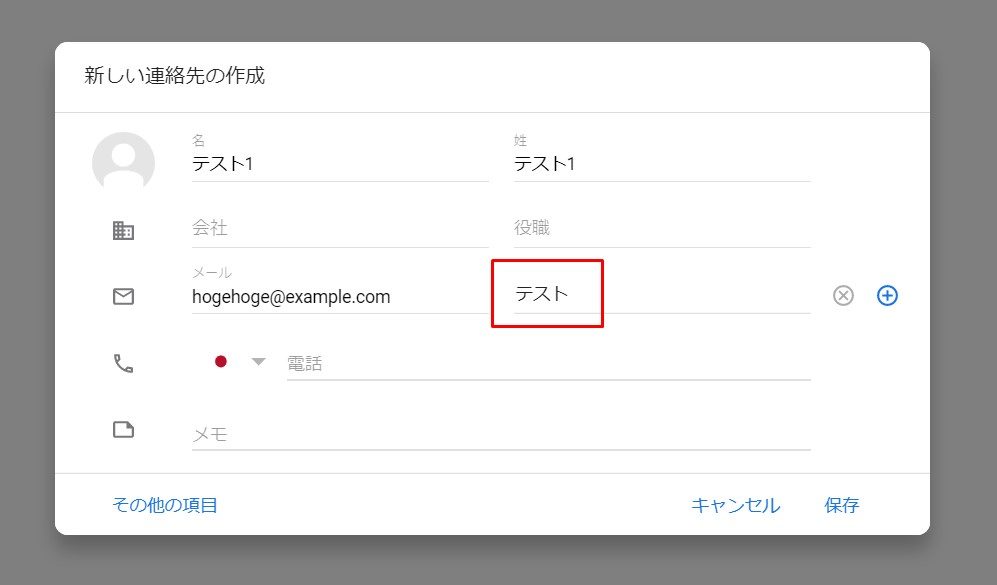
6、先ほど作成したラベルの項目の中に登録した連絡先が入っていれば設定は完了。
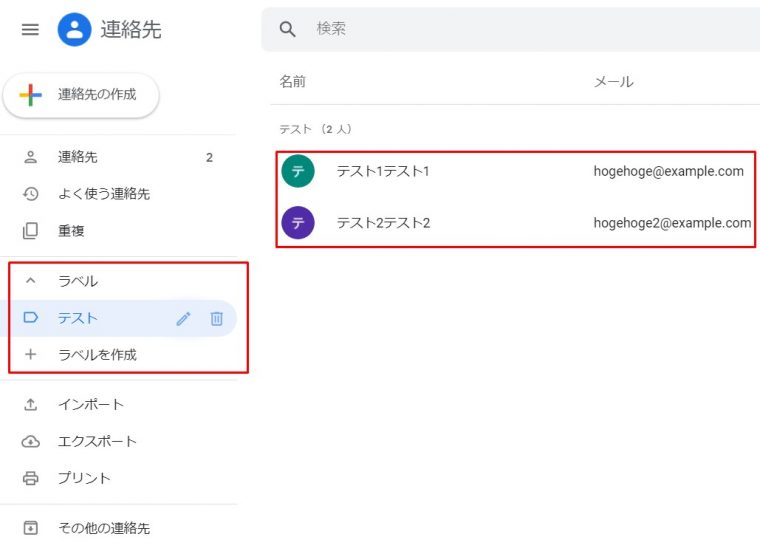
ただし、この方法だと連絡先を1件1件入力しないといけないため、登録数が多い場合は膨大な時間が必要となります。
そんなときはインポート機能を活用しましょう。ExcelやGoogleスプレッドシートでメールアドレスを管理している場合は時間をかけずに連絡先の登録が可能となります。
そんな場合は名刺管理ソフトを利用するのがおすすめです。LINE社が提供しているmyBrigeであれば無料で利用が可能です。
グループを使って一斉送信
ラベルを使ってグループを作ることができれば、次はGmailを使って配信を行います。
1、Gmailのホーム画面より「作成」をクリック。新規メッセージのタブが出てくるので「宛先」の中からBCCを選択。
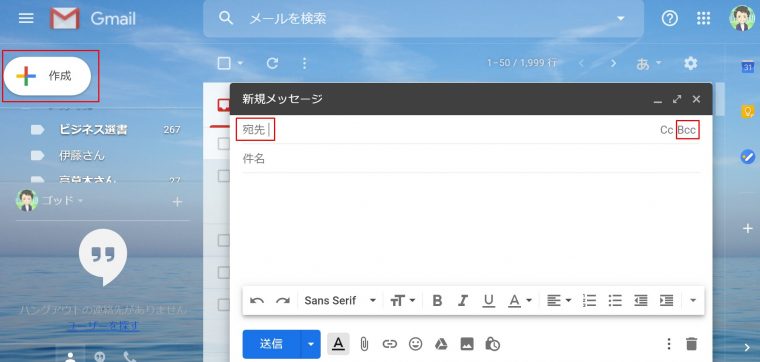
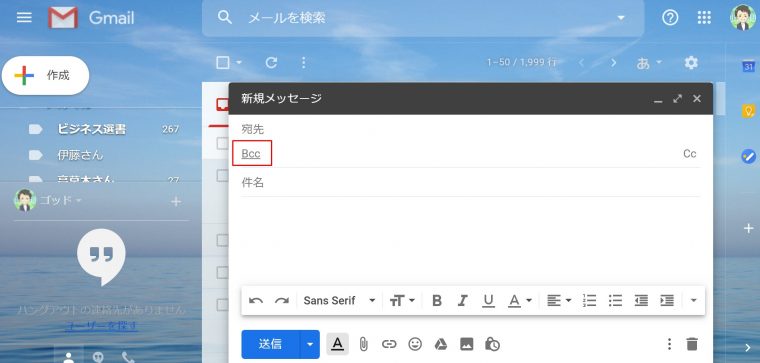
2、BCCをクリックすると連絡先が表示されるので、画面右上より先ほど作成したラベル「テスト」を選択。
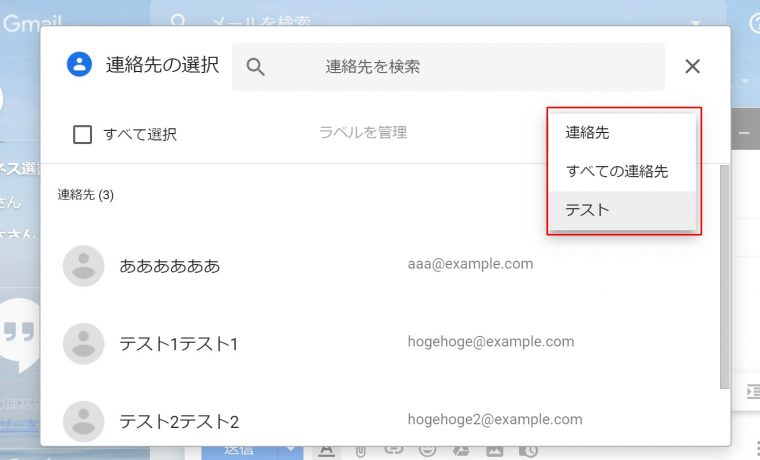
3、画面左の「すべて選択」をチェックし(特定のユーザーのみ選択も可能)挿入
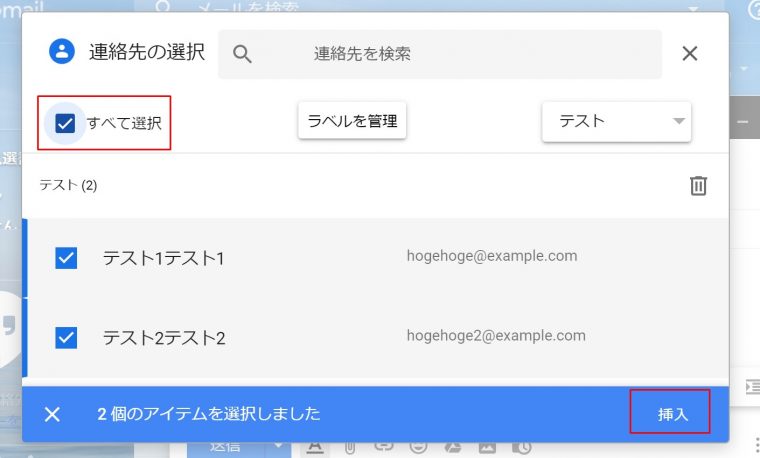
4、BCCの欄に選択した連絡先が表示されるので、本文などを記載して送信すれば完了。
スマホでの一斉送信も可能
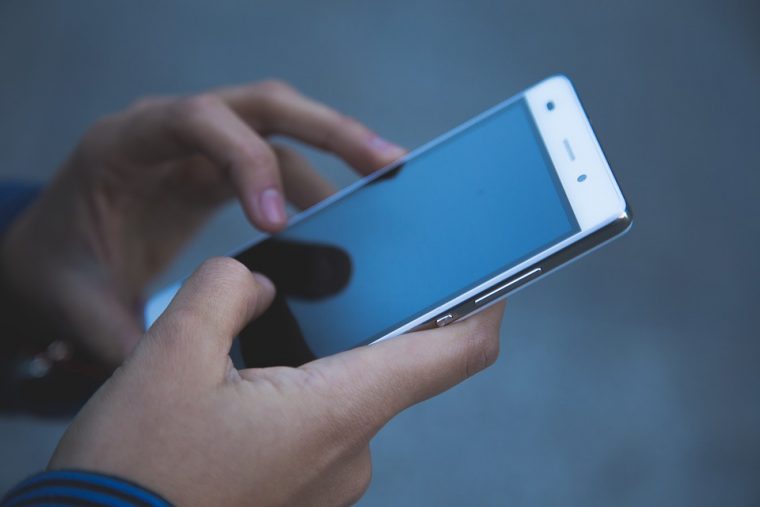
実はGmailにおいてPCとスマホで一斉送信の方法が異なります。(上記で解説したのはPCを使って一斉送信をする方法です)
また、スマホでもAndroidとiPhoneでは別々の対応が必要になります。
Androidを使っての一斉配信方法
Androidの場合はPCの方法とほとんど同じです。
まず、Googleコンタクトでグループを作成し連絡先の登録を行います。その後、Gmailアプリを開き、宛先にグループ名を入力します。
最後に通常のメール配信と同様に送信すれば完了です。
iPhoneを使っての一斉配信方法
iPhoneの場合は複雑になります。現状、iPhoneではGmailの連絡先を同期してもグループに関する設定内容が反映されません。
そのため、iPhoneを使っての一斉送信を行う場合は、連絡先SS – 連絡先のグループ分けなどのアプリを使い、iPhone本体でのグループ設定が必要となります。
また、Gmailアプリでの一斉配信ができないため、iPhoneの標準のメールアプリを使ってGmailを送る必要があります。
どうしてもiPhoneで送りたい場合以外はPCでの一斉送信をおすすめします。
Bccでの一斉送信は届かない可能性がある

ここまで、GmailのBCC機能を使って一斉送信する方法をお伝えいしてきました。しかし、BCC配信には様々なリスクがあります。
BCC配信でのリスクは以下のようなものがあります。
・情報漏洩の危険性がある
・迷惑メールと判定される
・ブラックリストに認定されメールが届かない
特に情報漏洩は最大のリスクとなります。もし、BCCで配信する予定のメールをTOやCCで送ってしまった場合、一斉送信した相手全員にメールアドレスを共有してしまうことになります。
実際、BCCでの一斉配信によるミスはたくさん起きており、ニュースやTwitterなどのSNSでも取り上げられています。
本日のBcc案件:県立高校で保護者への台風15号に関する通知メールを誤送信(埼玉県) | ScanNetSecurity[国内最大級のサイバーセキュリティ専門ポータルサイト]#ITnewshttps://t.co/GKWTHLcO5k
— タモ㌠はおひるねさくせんですっ (@tamosan) September 13, 2019
BCCメールの一斉送信のリスクについてより詳しく知りたい人は下記記事をご確認ください。

BCCの一斉送信にはメール配信システムを活用する
ここまでお伝えいしたように、Gmailでの一斉送信は可能ですが、リスクが伴います。そこで、ご提案です。
メール配信サービスを利用するメリットは下記のとおりです。
・人的ミスでの情報漏洩は起きない
・大量のメールでも正常に配信できる
・HTMLメールで他のメールと差別化ができる
おすすめのメール配信サービスは別記事でまとめていますので、下記よりご覧ください。

Gmailでの一斉送信まとめ

特にビジネス上で、一斉送信をする機会はあると思います。もちろん、一概にBCCでの配信がいけない訳ではありません。下記のように使い分けましょう。
自分の送信メールを送信相手に知られずに上司に確認してもらう場合
集客やメルマガのように集めたリストに大量に一斉送信する場合
BCCで一斉送信をしている人にメール配信サービスの利用を勧めると、「自分はそんなミスしないから関係ない」って言うのですが今の時代、情報漏洩は信頼を大きく失いかねません。
あなたのメール誤送信ひとつで、会社の売上が億単位で損失を出してしまう可能性もあります。
私が利用しているメール配信サービスのブラストメールだと月額3000円から利用可能です。今なら無料トライアルもやっているようなので、まずは試してみてはいかがでしょうか。
実際に使用した体験談は下記記事より。


【Amazonでお得に買い物ができる】
Amazonギフト券で事前に現金チャージをしておくと、チャージ金額に対して最大2.5%のポイントが還元されます。
| チャージ金額 | 通常会員 | プライム会員 |
| 5,000円〜19,999円 | 0.5% | 1.0% |
| 20,000円〜39,999円 | 1.0% | 1.5% |
| 40,000円〜89,999円 | 1.5% | 2.0% |
| 90,000円〜 | 2.0% | 2.5% |
さらに、今なら初めてのチャージで1,000円分のポイントがもらえるキャンペーン中。つまり、5,000円をチャージすると1,050ポイント付与。
\ポイント還元率20%超え/